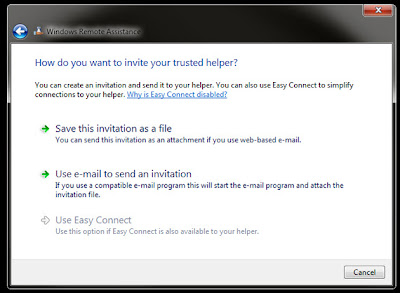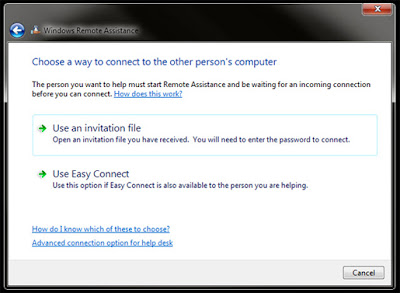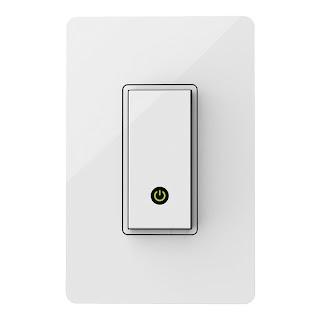Wi-Fi home networks with Web access are particularly vulnerable to viruses and hackers. Securing a wireless network is very important because if you don't, your neighbors can not only borrow your Internet connection, but also access your files and check up on what you're doing.
Wireless Networking has made it so easy for you to use the computer, portable media player, mobile phones, video game consoles, and other wireless devices anywhere in the house without the clutter of cables.
Here a few simple things that you should to secure your wireless network: Open your router settings page You need to know how to access your wireless router’s settings and then enter the correct user name and password for the router. This is different for each router, so first check your router’s user manual. To find your Gateway IP Address and connect to it in Windows: - Click Start > Run > type 'cmd' > Click 'Enter'
- Once the Command Prompt window opens, type 'ipconfig /all' and hit 'Enter'
- Locate the line labeled 'Gateway' and make note of the number that follows. It will look similar to '192.168.1.1'
- Open Internet Explorer (or your favorite browser)
- Enter the Gateway IP Address into the address bar and click 'Enter'
To find your Gateway IP Address and connect to it on a Mac - Open your Finder and run 'Terminal' inside of Applications > Utilities
- Once the terminal window opens, type 'ipconfig -a' and hit 'Enter'
- Locate the line labeled 'Gateway' and make note of the number that follows. It will look similar to '192.168.1.1'
- Open Safari (or your favorite browser)
- Enter the Gateway IP Address into the address bar and click 'Enter'
|
--> |
Create a unique password on your router
The first thing you should do to secure your network is to change the default password of the router to something more secure. Don't use easily guessed passwords for your WPA2 or router access passwords. The best way to generate a secure key is to use an offline random number generator or write the entire alphabet in uppercase and lowercase and numbers 0-9 on separate pieces of paper, mix the paper up and randomly pick up pieces and return them, mixing them up again each time; each character you pull out becomes a character in your key.
Change the Service Set Identifier (SSID) from the default to something unique
This setting is usually under the basic wireless settings in your router's settings page. The SSID (or Wireless Network Name) of your Wireless Router is usually pre-defined as "default" or is set as the brand name of the router. The default SSID for ease of configuration is a simple name, which the hackers can easily determine.
Enable Network Encryption on your access point
To enable encryption on your Wireless network, open the wireless security settings on your router’s configuration page. This will usually let you select which security method you wish to choose; if you have older devices, choose WEP, otherwise go with WPA2. Enter a passphrase to access the network; make sure to set this to something that would be difficult for others to guess, and consider using a combination of letters, numbers, and special characters in the passphrase.
Filter MAC addresses on your Access Point or router
MAC Address filtering will register the hardware MAC Address of your networked devices, and only allow devices with known MAC Addresses to connect to your network.
To enable MAC address filtering, first make a list of all your hardware devices that you want to connect to your wireless network. Find their MAC addresses, and then add them to the MAC address filtering in your router’s administrative settings. You can find the MAC address for your computers by opening Command Prompt and typing in “ipconfig /all”, which will show your MAC address beside the name "Physical Address". You can find the MAC addresses of Wireless mobile phones and other portable devices under their network settings, though this will vary for each device.
Disable wireless administrating
Change the setting that allows administrating the router through a wireless connection to 'off' (meaning that you need to connect with a LAN cable for administration).
Reduce the Range of the Wireless Signal
Minimize leakage of wireless signal by placing router and access points in the center of your home. Setting up these devices in a balcony or near a window/door sends the signal outside, where it can be easily used by other appropriately configured devices.
Upgrade your Router’s firmware
You may need to upgrade the Firmware of your Access Point or Router to make sure that your router is running the latest firmware.
---------