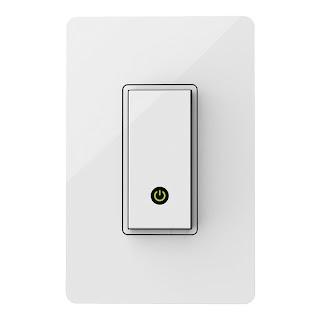Turn your home lighting on or off from anywhere using your Android smartphone, iPhone, iPad, or iPod touch with the Belkin Wi-Fi enabled WeMo Light Switch. This light switch is designed to replace existing light switches for do-it-yourself installation and works with your existing home Wi-Fi network. You can turn lights on and off from anywhere--from across the house, from the backyard, or from the other side of the world. Using the free WeMo app for Android and iOS, you can program settings that turn your lights on and off at specified times. You can even have the light turn on at sunset and off at sunrise. The WeMo Light Switch works with your home Wi-Fi network and lets you turn lights on and off right from your Android smartphone, Android tablet, iPhone, iPod touch, or iPad. Simply replace your existing light switch with the WeMo Light Switch and download the free WeMo app to control your home lighting. As long as your smartphone or tablet has an internet connection, such as Wi-Fi, 3G, or 4G (LTE), you can control the WeMo Light Switch wherever you are. The free WeMo App makes it easy to program your lights so they turn on or off at any time of day. Keep it simple by having your lights turn on at the same time every day. Or, if you prefer, create a customized schedule that turns your lights on and off at different times each day. Customized schedules can be easily adjusted using the WeMo App, even when you are away from home. The app has been designed so that simple tasks, such as scheduling a porch light to turn on after dark, can be accomplished with ease. The app also offers more involved scheduling options for those who want them. Programming your lights to turn on at sunset and off at sunrise is easy. To get started, simply enter your city name in the WeMo app. The sunset and sunrise times update every day, so whatever the season, your lights will come on when you want them to. You can also combine sun and time rules--for example, you can program your lights to turn on at sunset and off at 11pm every day. The WeMo app automatically adjusts for daylight savings. |
A backlight makes the WeMo Light Switch easy to find at night. It is bright enough so you can see it when you're trying to find it, but still subtle enough to blend in. The switch responds to a soft touch, which is convenient if your hands are full or you're in a rush. A power icon shows when your lights are on, which is helpful if you have multiple light switches next to each other.
The WeMo Light Switch comes with its own elegant face plate, which seamlessly clicks onto the wall and hides all screws, achieving a modern and tasteful look that works in any home. If you prefer, you can use your existing single or multi-gang faceplates.
There are few things you should check to make sure the WeMo Light Switch will work for you:
- Make sure you have a strong Wi-Fi signal at the light switch.
- WeMo Light Switch works with any one-way connection lights. If more than one switch controls the lights, that's a three-way connection, and WeMo Light Switch isn't compatible.
- WeMo Light Switch requires a neutral wire. Watch Belkin's installation video for detailed steps on how to check your switch.
- Its not recommended to use WeMo Light Switch with a metal faceplate, which interferes with Wi-Fi.
---------
Price