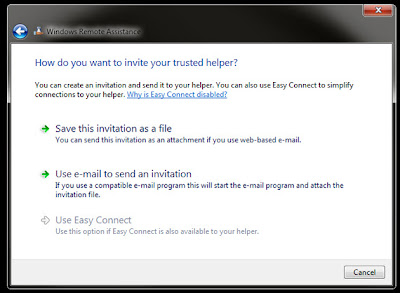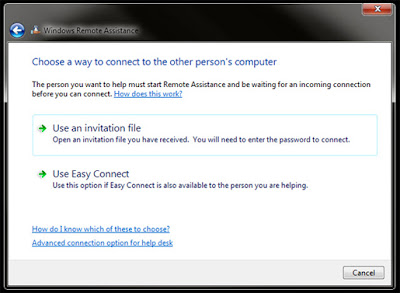| Did you know that a simple configuration change might be able to improve both your Internet browsing performance and security? It's free and takes only about a minute of your time! We're talking about "change your DNS server". Here's a brief introduction to what DNS is, how it affects your connection speed, and how you can easily change your computer's settings to use the fastest DNS possible. The Domain Name System (DNS) may easily roll off the tongue of your nearest network administrator guru, but the average user probably doesn't know or care what DNS is, or what it does for them. DNS is the glue that binds domain names and IP addresses together. Every internet service provider usually has their own DNS server, but it's not always the fastest. ften, the fastest DNS server is the one that's physically closest to your location. If you switch to a faster one, that means it looks up those IP addresses and gets you where you want to go faster than before. Users that are not known to the term DNS needs to understand that DNS servers are used to resolve the domain name to an IP address of the website requested. Whenever a website a requested through a browser, the request is sent to the DNS servers to translate the domain name to an IP address so that request can be sent to the IP address of the website servers. This is how DNS works and yes DNS does affect the browsing speed, because if your current DNS service takes hell lot of time to resolve the domain name and get the website server IP address then you will feel that your Broadband connection is working slow. Best of all, many alternative DNS providers are free for the public to use. Third-party DNS servers can also have other perks, like content filtering. We've talked about alternate DNS servers before, like OpenDNS, Google Public DNS and Norton ConnectSafe, but if you want to find out which one's right for you, you can do so with a simple program. |
The best way to switch DNS providers is at your router, this way you only have to change it in one place. Once you change it on your router, all the clients on your network (assuming that you are using DHCP to automatically assign IPs to client devices) should point to the new DNS servers automatically.
Check your router's help manual for details on how and where to change your DNS resolver server entries. Mine were automatically set by my cable company and I had to disable the automatic DHCP IP grab on the WAN connection page and set it to manual in order to be able to edit the DNS resolver IP addresses. There are usually two to three places to enter the DNS Server IP addresses.
Before you make any changes, you should check with your ISP and your router manufacturer for specific instructions for your situation. You should also write down current settings or screen capture the settings page before you make any changes, in case the change doesn't work.
How to Determine and Set Up the Fastest DNS Server for Your Connection
On Windows: You can change Windows' DNS settings deep in the Control Panel, but the free DNS Jumper makes it a lot easier:
- Download DNS Jumper, and extract it to any location on your hard drive. It's a portable application, so there's no need to install it—just start it up.
- If you know what DNS server you want to use, pick it from the drop-down menu or type it in the boxes at the bottom. If not, hit the "Fastest DNS" button on the left. It'll check a number of different servers to find out which one is the fastest for you.
- When it's done, click the "Apply DNS Servers" button to use the fastest server.
On OS X: If you're on a Mac, you can change your DNS servers in your Network settings (see step 3 below). If you want to find the fastest DNS server, try a utility like Namebench. It isn't quite as fast as the Windows alternative, and you'll still have to apply your DNS settings manually, but it works:
- Download Namebench and start it up. Again, you don't need to install, just double click on it to run it.
- Make sure the top two checkboxes are checked, and choose your location from the "Your Location" dropdown menu. Then, hit the "Start" button to run the test. Mark down the result when it's done.
- Head to System Preferences > Network. Select your network connection in the left sidebar (AirPort if you use Wi-Fi, Ethernet if you use Ethernet), and go to the DNS box on the right. Type in the the two IP addresses you want to use (the ones Namebench came up with), and then close System Preferences.
Free & Public DNS Servers list
---------